How to add a logo to your Zoom Webinar
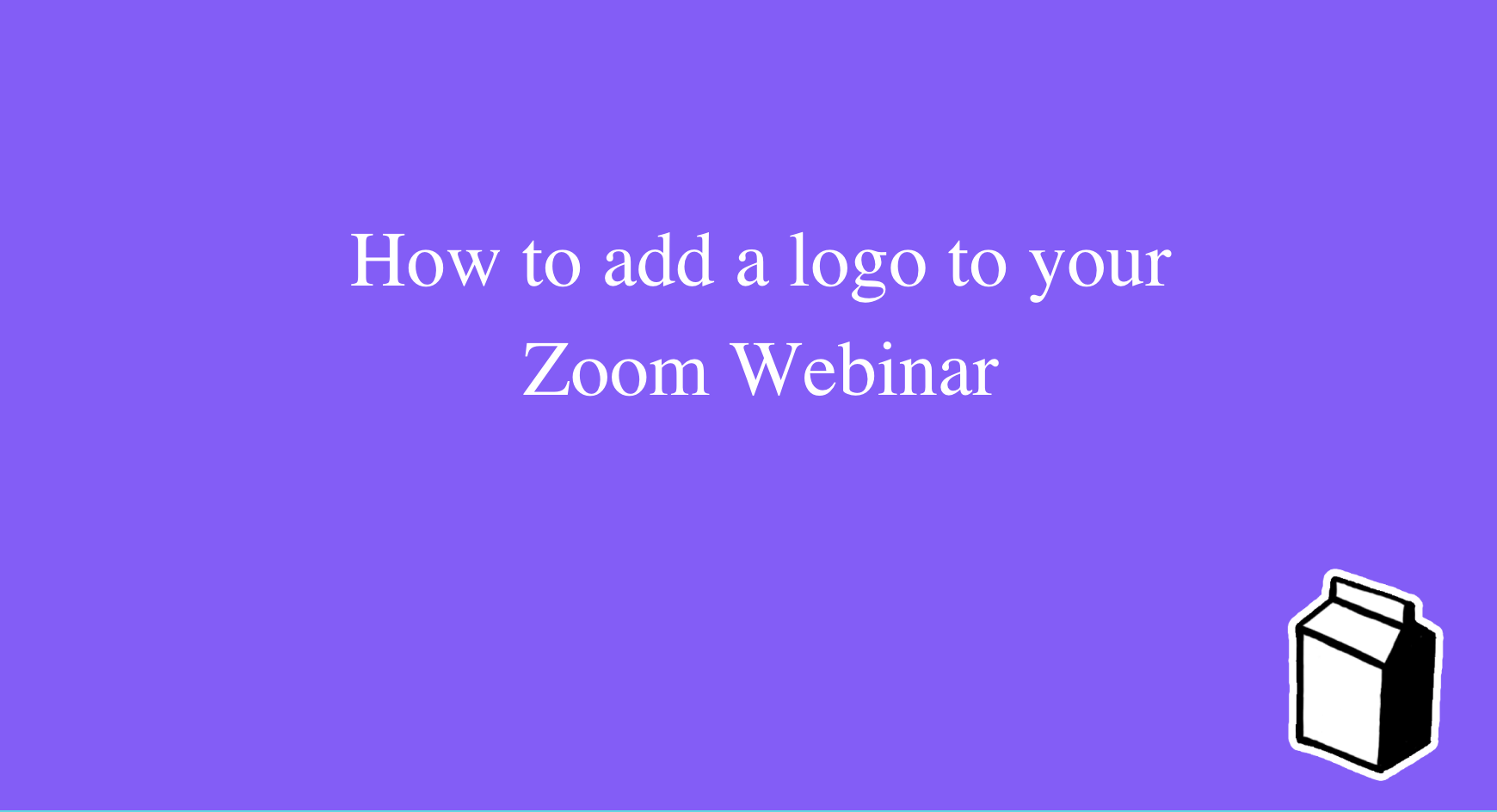
Learn how to to add your company logo on a zoom webinar video. There’s a couple of different ways to do it. We’re going to walk through two ways that is accessible to everybody.
Transcript from video on adding a logo to your webinar:
What’s up, everybody Kenta here. And today, I’m going to walk you through how to add your company logo on a zoom video. So there’s a couple of different ways to do it. I’m going to walk through two ways that are accessible to everybody. The one way that is accessible to only premium users, like the paid premium users for zoom is there is a function.
If you are in this higher tier to actually go into advanced settings and add your logo while you’re doing a live, of course, that’s not available to everybody. So I’m not going to show you how to do that.
I’m going to show you how I would do it in the basics as well as how I could do it in post.
First of all, I’ll show you how to do it directly into Zoom by utilizing a digital background. So I’m going to start a new meeting here. Here I am.
What’s up everybody. Okay.
So as you can see, I’m in my living room here and there’s no logo anywhere. Some of you may already be familiar with this, but you can actually add a virtual background.
So I’m going to do that. You can see that I already have two backgrounds uploaded. You could also see. I see up here to the side, I just made these in there’ll be illustrator, but you could also do this in something like Canva. All it is a colored background with your logo on wherever corner of the video that you want to have it. I made one that’s also a white, so super, super simple. You can just add it by going to the right side here at image or video, and then just add it in. So really easy.
I’m going to go with the white one here and then another pro tip is make sure that this is mere.
My video is off because you’ll notice that if it’s not, if, when it’s on your, logo’s going to be upside down, which is okay if you have the foresight during the actual design as part of it, and then you reflect it. So, okay. It is when you’re putting it on here, it’s actually flipped to the correct side, but I clearly did not do that. So I’m going to go ahead and mirror my video off. And that way you can see that it’s on the right side of the camera. And I can just be here on this one thirds and just do my live video or my training or my interview or whatever I’m using zoom for.
Okay. So that’s one way to do it. Let me turn that off here now. Now another way to do it. Okay. Course is in post. So I’m gonna walk you through that. So let’s just do a quick recording here.
Hey, I’m recording my Zoom video, uh, explaining to my clients or having a meeting with my team, whatever that is So I’m done now.
So of course everybody I am, maybe you already know when you click N meeting for all. Basically zoom automatically converts your recording for you and spit out a file, which is awesome.
So now I’m going to show you how I would do it or in post, which is probably the way I would actually do it.
So I’m going to use a tool called Milk Video, which I’ve been really liking a lot. So https://milkvideo.com, and they specialize in turning webinars into video highlights. Perfect. For something like this.
So. Once you log in and have an account, as you can see, I already have mine.
You can see your Intercom to this dashboard. So from here, all you have to do is grab that video file and just drag and drop in here. It’s going to take a little bit of time to upload and also to transcribe everything. Yes, this tool will transcribe everything for you, which is great.

So I actually did that a couple of minutes ago. So let’s use this while this one is waiting to be fully uploaded. I’m going to go ahead and use this one that was already done. So here is the video I made earlier just a couple minutes ago.
Actually. It’s really short and you can see here. When I play it, I record a little bit. Hey, recording a zoom. That’s me. So all you’re going to do is just going to highlight the text that you want to turn into a video or eclipse. So click see once you’ve done that. And it’s going to turn that video into a clip and it’ll show up on the left-hand side from here.

I’m just going to create a video. You can go ahead and bypass this. This just gives you a little preview of what you can do.

And here I am, it’s as easy as that, right? So let’s say this is for YouTube. So I’m going to let it be horizontal. If you want it to change the dimensions of your canvas, you can do so easily by going to brand, you can turn into square landscape, whatever I’m going to let my be a landscape.

And I am also going to, um, make it a little bigger. I think I’m going to do something like that.
And then I’m going to make this. A little bit longer. I’m going to style it right down here. That’s how I’m going to do it. You could do it all sorts of way. You could also stretch this all the way. If you wanted to. Like this it’s a little bit more like that. That’s recorded a little bit. Hey, recording a zoom call for this video. Awesome. So you can have it that way now.
How do we add the logo? That’s what you’re here for. So you’re going to come over here to the upload section and you’re just going to upload media and go in and upload your logo to the right. I did that earlier here again. So all I have to do is double click it here it is.

You’ll see it here in insert to canvas. Then you just size it. However you want. You can put it on the left-hand side to the top, however you like it. And let’s record a little bit. There you go.
Super easy. That’s it. So once you’re finished and you like, what, how everything is. You’re just going to go to save and share. Click that it’ll show you. Okay. Four times about a minute.
And then they’re going to email you when everything is ready to go with the download link. Okay.
Start export. And while you’re waiting, you can go off and do whatever. Cause it’ll email you. But just so you know, down here on the left-hand side, there is a download section and this is where all of the videos that you’ve worked on is going to be ready to download.
So you can see here, this one is still processing, but I’ll show you how to download it if you need that information. So once your video is done, you’re just going to click on it. This is a video I made before and this video is ready to go. So I’ll have to click download. I don’t know what this video is. That’s not, but let’s see.
Let me show you another one. I don’t know what that white one is. Guess I didn’t really work on anything there. So this one I’m just going to click download, and then just double click save video, right. As in save it to your downloads folder.
So that’s it. But as you can see here, all I did was just take the video recording, put it into Milk Video.
Upload the logo and which is this, and then just slap it onto my video in the editor.
Super easy. I’ll show it to you one more time. Just like that. All right. Good luck.

