How to use webinars in Microsoft Teams
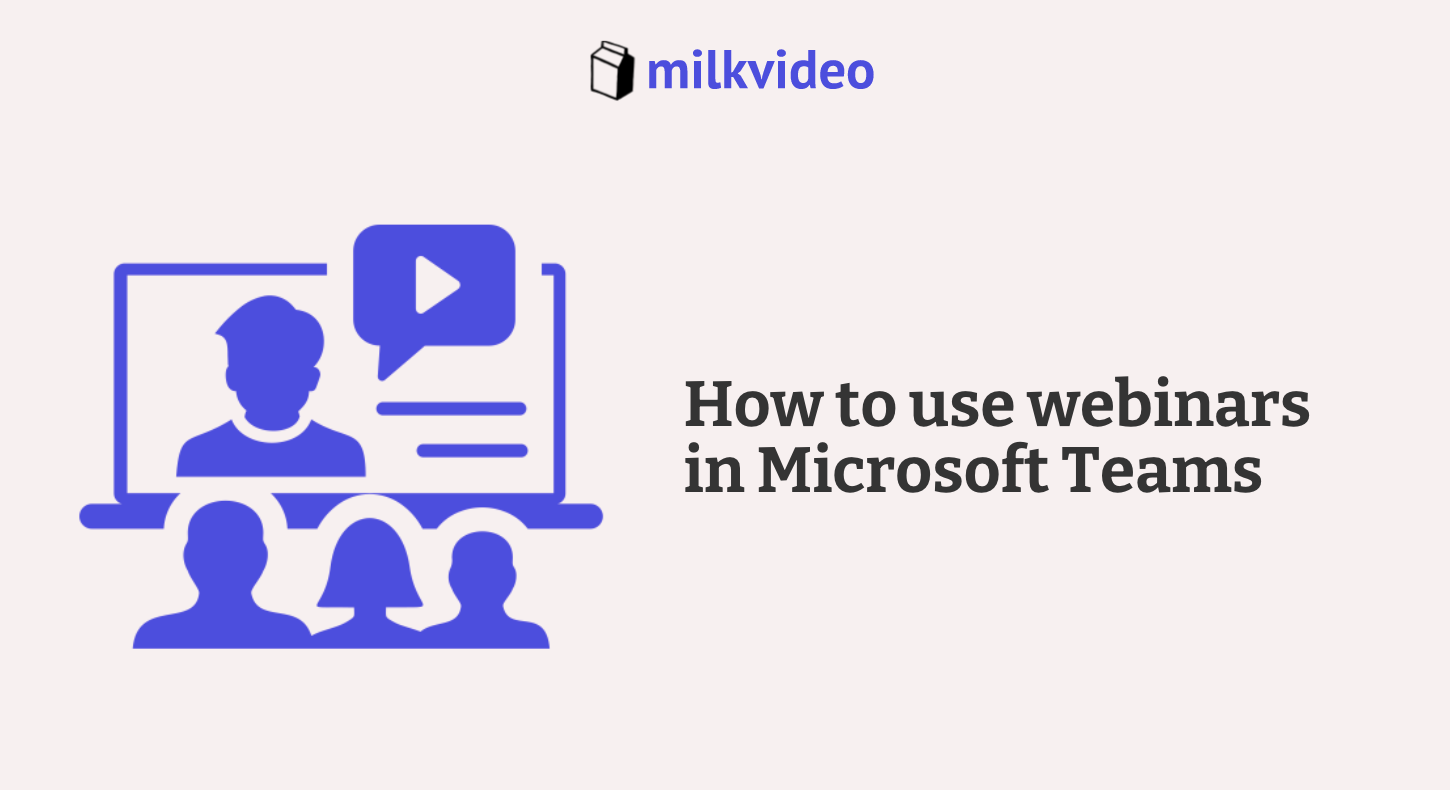
Read the full transcript from this Youtube video on how to use webinars in Microsoft Office
Hi, everyone. Kevin here today we are going to take a first look at a brand new meeting type that just recently landed in Microsoft teams, and it’s called Webinars.
So what are Webinars, and when would you use to them? Well, with Webinars, you can set up a registration page for your session. So if an attendee wants to join, they have to register ahead of time when they actually join your session. In Microsoft teams, you have access to all of the same meeting capabilities that you’re used to. You also get access to a whole bunch of analytics, for example, who joined your session and how long did they join for? This is ideal for things like a company town hall. Maybe you’re hosting a conference, or maybe you’re addressing employee concerns about safety at the Kevin Cookie company.
Just an arbitrary example. All right, let’s jump into Microsoft teams and let’s look at how we can take advantage of Webinars. Here I am in the main calendar view of Microsoft teams. And to set up a Webinar, go up to the top right hand corner next to the new meeting button and click on this drop down. And right here we see the option for Webinar. So wait, how is this different from the other two meeting types? Well, right up here you have your standard meeting type, and this is probably the one that you’re most familiar with. This is typically used for smaller interactive sessions.
And down below, you have live events. This is mainly for communicating information out from a few people to many, and there’s really minimal interactivity. Let’s click into Webinar. This now drops me on a page where I can define the details of this webinar. The very first question is, who has to register for this event? When I click on this drop down, I can set it so no one has to. Only people in my.org or everyone has to. I’ll leave it to only people in my.org this is going to be a town hall for the Kevin Cookie Company, so this one is appropriate.
Down below, I also have the option to configure what the registration form or page looks like, and in a moment, we’ll come back to configure that. Next, I need to fill out all of these different fields down below, and these will only be visible to the presenters. Right here, I’ll type in a title for the upcoming meeting. And with this town hall, we want to make sure that our President attends. So I’ll also include Patty right down here. I can also set a time for the Webinar this time. And this meeting invitation will only go out to me and Patty.
And separately, when we go into the registration form, we’ll set the time for the webinar for all of the attendees. So why would you want to set it up so this time doesn’t match the registration form? Well, maybe we want a little bit of buffer time to prepare ahead of the webinar. The actual webinar runs from twelve to one. And so this way we’ll set up 30 minutes ahead of time just to make sure we’re prepared to answer all of the questions. Right here you can add a location and I’ll type in a description. I’ve now filled out all of the details here. And next let’s click into customize what the registration form looks like.
Here we can customize what the registration form looks like. And up at the very top we have the option to upload an image so we can turn an otherwise bland registration form into something that’s a little bit more exciting. I mean, after all, you’re trying to get people to come to your event. Let’s click on upload an image. This opens up a prompt where you can upload your image and right down here you can see what the ideal dimensions in pixels are. Now I have an image that I’ve already created that matched those dimensions. So I’ll drag and drop it in over here.
You can crop your image if you’d like, but mine already looks good. So I’ll click on done. This page is already starting to look better. Over on the left hand side, I can fill in some of the event details and all of the attendees who come to this page will be able to view these details. I’ll go in and type in some information. I’ve now entered in a whole bunch of details and just a few things to call out. You’ll notice at the time that it starts 30 minutes later than the previous form that I filled out.
And this is when the actual attendees will start joining. And also, just as a quick pro tip down below, I entered in speaker details. I put down Patty Fernandez and I called out a lot of very positive things about her that is sure to lead to a promotion. Over on the right hand side, you can define what information you want attendees to fill in. So let’s say their name, their last name, the email address. And here you can add additional fields. You have all of these preset options and you can even add your own.
Down below here I’ll add a free form question. I’ve added the question what is your favorite cookie company? And I made this required. We use this questions sometimes at the Kevin Cookie Company to weed out employees who just don’t answer correctly. Now that we have configured this page up in the top left hand corner, let’s click on Save. Now that we saved this page, we can also preview what it looks like up in the top right hand corner, let’s click on View in browser and check that out. This page is looking pretty good. This is what attendees will see when they come to register for the event.
Now that we have confirmed everything looks good, we can start spreading the word up here on top we can copy the registration link and you can share that in email. Linkedin Yammer teams however you want to share it. Here in Outlook, I have a message composed that I’m going to send out to all employees encouraging them to attend the town hall. Right down here, I’ll highlight Register now press CTRL K to insert a hyperlink. And here I can paste in that link that I just copied from teams I’ll click on. Okay. And now people can click here to register.
All right, Nester here. It looks like there’s another town hall coming off. I mean, they only ever answer softball questions, but I have to register. So let me click on this. This opens up the registration page. Everything looks fine. It’s prefilled in my information.
And what is your favorite cookie company? The terrible Kevin Cookie Company. But let’s just clean that up before I submit it. The Kevin Cookie Company. And then I’ll click on Register now. All right. And now that I submitted, I see that it sent a confirmation email and I can join the event. Back now in my inbox, I have a confirmation email telling me that I’ve registered.
And here I can click on this to add it to my calendar. I’ll go ahead and do that. Just so I don’t forget back now on my computer, if I want to make any changes to the webinar, I simply navigate to my calendar and then click into the webinar event here within the meeting details. Once again, I could copy the registration link. I could also go back and modify the registration form. And here I could edit any of the details. I could also change various meeting options.
Within meeting options. I have a number of different settings I could decide. Do I want to allow attendees to be able to use their mic? Do I want to allow cameras, meeting chat so I can configure all of these different settings back in the webinar. Meeting details. I also have registration details. Let’s click on this to see what’s within. This opens up a CSV file where I can see all of the different registration details.
And here it looks like Nestor has signed up. He’s a pretty good employee and it looks like his answer to the question was correct. So he will continue to be an employee for at least another day. Once you’re ready to join the webinar, simply click on Join within the meeting. Once I join the meeting, I can view the lobby to see everyone who’s waiting to join. And it looks like Nestor is patiently waiting. So I’ll admit him into this webinar and here now I’m in a team’s webinar and this is just like your standard teams meeting.
I have access to all of the same controls that you would expect. Here I could share my screen. Here I could start a breakout room. Here I can view all of the different participants. And here I could see that everyone who registered for this webinar shows up as one of the attendees. So to kick off this town hall, do any employees have any questions for leadership? I have a question, Kevin. Oh, Henrietta.
Yeah, absolutely. Let me actually here if I come over in the participant view I could Hover over Henrietta and when I click on the ellipsis I can spotlight Henrietta. I could also make her a presenter if she wants to share something. But let me spotlight Henrietta for her question. Our cookie quality has declined significantly and customers are complaining. How are we addressing that our cookies are only the best here at the Kevin cookie company, we pride ourselves in high quality cookies. Any other questions? We’ve also been hiring a lot of family members in our leadership positions.
It doesn’t seem like we’re hiring the best of the best and it smells of nepotism. What are our hiring policies? We are just jumping in here. We only hire the best here at the Kevin cookie company, only the top notch people.
We seem to have a lot of questions here one other capability we have. When I click into the participant view over here I could Hover over one of these attendees and once again when I click on the ellipsis I could also disable a microphone. So here I could disable the microphone and once again any other questions? For many employees, it looks like no one has any questions. And also here when I come over to the participant view once again I could click on the ellipsis and I could also disable cameras. So this way I have full control over this webinar. All right, well it seems like there are no other questions. We just have happy employees here at the Kevin cookie company.
Once the webinar is all over up in the top right hand corner I can click on this dropdown and I’ll end the meeting for everyone. All right, well thanks again for joining. Now that I’ve left the meeting back here on the main webinar details screen coming soon I’ll also be able to see analytics about who joined the meeting and how long they joined for. All right, well let me know down below in the comments. Do you see yourself using webinars in Microsoft teams? If you enjoyed this video and you’d like to see more videos like this in the future please consider subscribing. Alright, well that’s all I have for you today. I hope you enjoyed and as always, I hope to see you next time.

